DEX Guide
Main Navigation
DEX Users Guide
The DEX Main Window
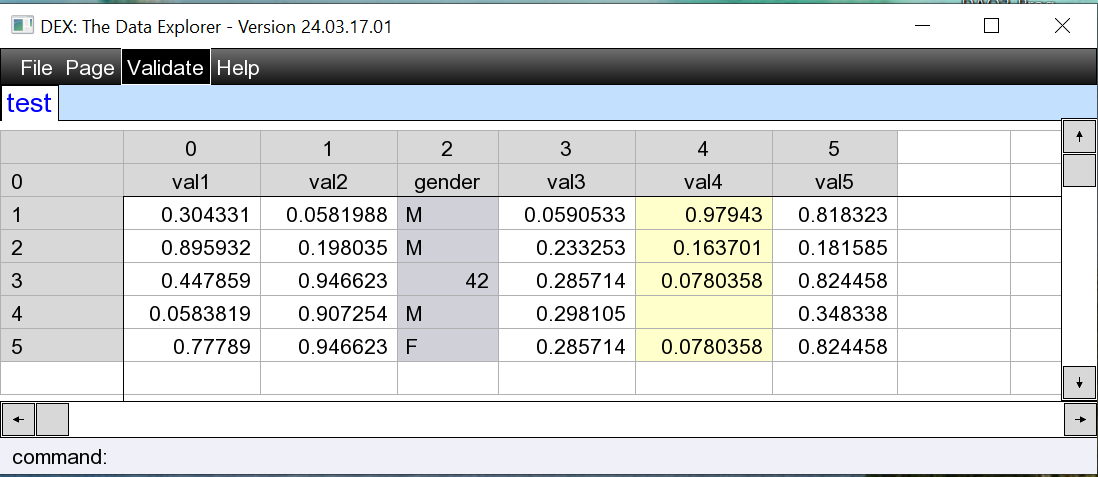
Window Components
-
1
Main Menu Bar
-
2
Document Tabs
-
3
Row Labels/Numbers
-
4
Column Headers
-
5
Data Grid
-
6
Command Line
When you first start DEX, either the document you dropped on its desktop icon, or a very small example test.csv file is displayed.
The main window title bar displays the program version. Since DEX can have several different documents open at once, no document name is displayed in the title bar.
The main menu works with either right or left mouse clicks. It provides general commands that do not apply to any single document, such as OPEN, EXIT, HELP and ABOUT.
Below the main menu is a tab bar. There is one tab for each open document. Left-clicking on a document tab displays that document in the content area below the tab bar.
If you let the mouse hover over a cell, the entire content of the cell is displayed in a tooltip.
The bottom line is an old-school command line. It displays alerts and status information in red. Clicking on it will clear the alert and restore the "command:" prompt.
It is often faster to use the command-line than to open dialogs (ie: to go to a specific row and column number). Click on the command-line and enter your command, ending with a RETURN keypress.
Menu Bar
The DEX menu bar provides access to all the main functionality:
FILE Menu
- Open local files
- Open AWS S3 files
- Save/Save As
- Export options
- Recent files list
PAGE Menu
- Navigate to specific row/column
- View properties
- Toggle row indices
- Close document
VALIDATE Menu
- Check for empty cells
- Verify numerical data
- Data consistency checks
DEX Command-line Commands
The following commands are currently supported (each ends with a RETURN keypress):
-
QUIT- Exit the application -
EXIT- Exit the application -
HELP- Display help text -
ABOUT- Display about information
-
OPEN- Dialog to pick a file to display -
OPENAWS- Dialog to pick an AWS object to display -
ROWNUMS- Display row numbers in the row labels column -
LABELS- Display row labels in the row labels column -
GO rownum,colnum- Scroll to display the specified cell at the top left position
Data Grid Features
Cell Coloring
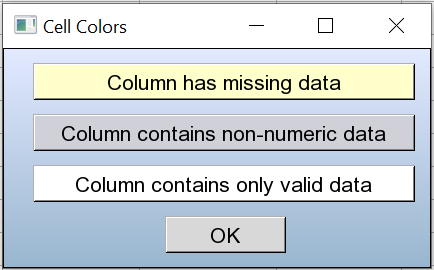
- Yellow: Column contains at least one empty cell
- Gray: Column contains non-numeric data
- White: All cells contain valid numeric data
Mouse Operations
- Hover: Shows the full cell content in a tooltip
- Click: Selects a cell for viewing or editing
- Right-click on tab: Opens tab-specific menu
- Scroll: Navigate through large datasets
Help Menu Commands
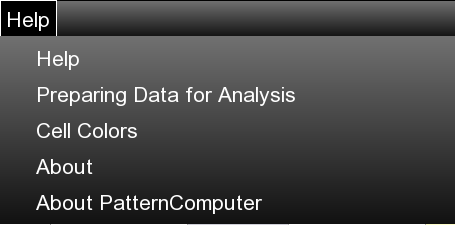
- HELP: Selecting this menu item will open up the on-line DEX User's Guide in your browser.
- CELL COLORS: This displays a simple dialog showing the covariate column colors and their meanings. Cell background color indicates if the column contains any alphanumeric data or missing data. This color indicator can be very useful when viewing a very large dataset.
- ABOUT: Displays a traditional about dialog including version and copyright information.
- ABOUT PatternComputer: Pattern Computer, Inc. provides the DEX dataset viewer and preparation tool for free. This link displays Pattern's home page in your browser.
Working with Multiple Documents
DEX allows you to open multiple datasets at once, each in its own tab. This makes it easy to compare data across different files.
You can open additional documents using:
- The FILE > Open menu option
- The FILE > Open AWS menu option for S3 buckets
- Drag and drop files directly onto the DEX window
